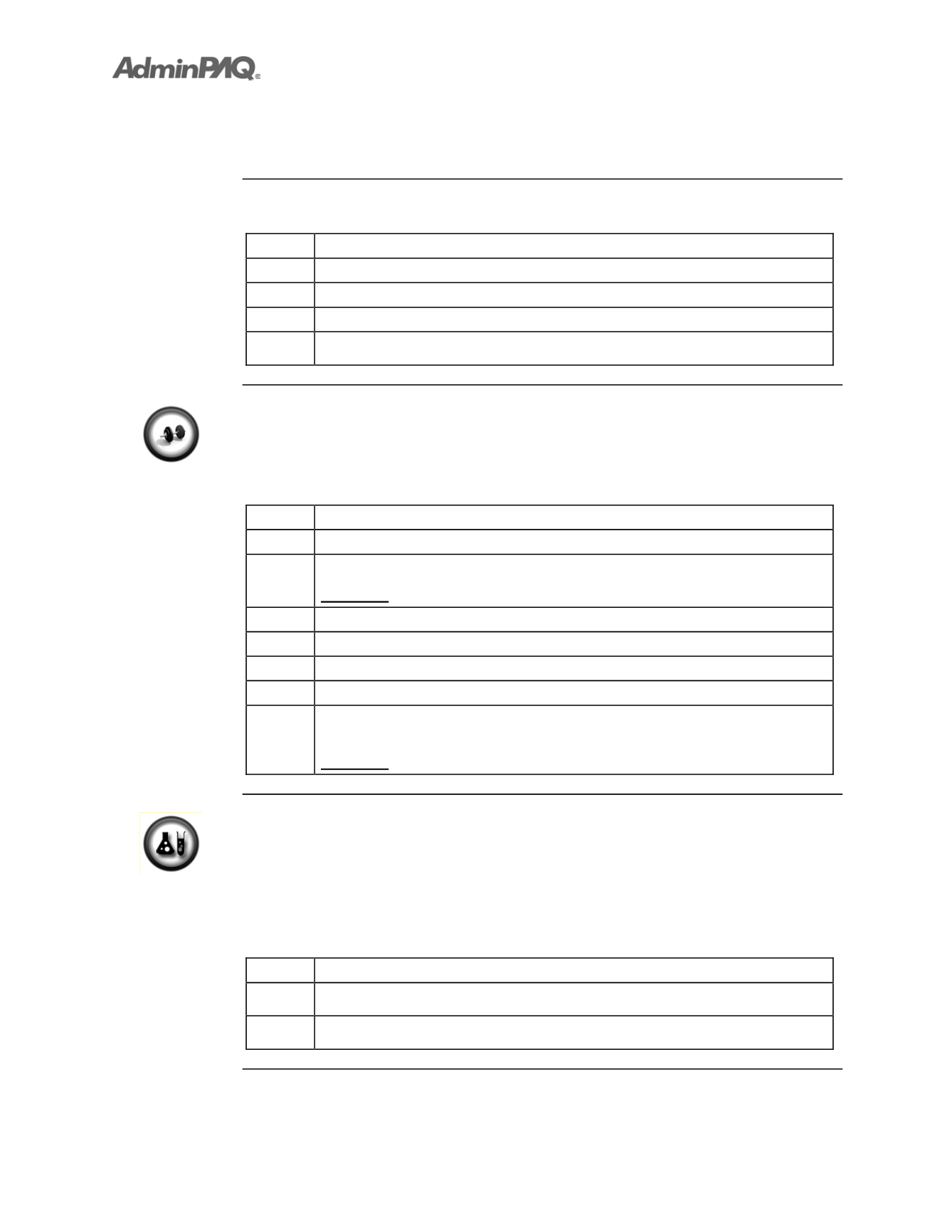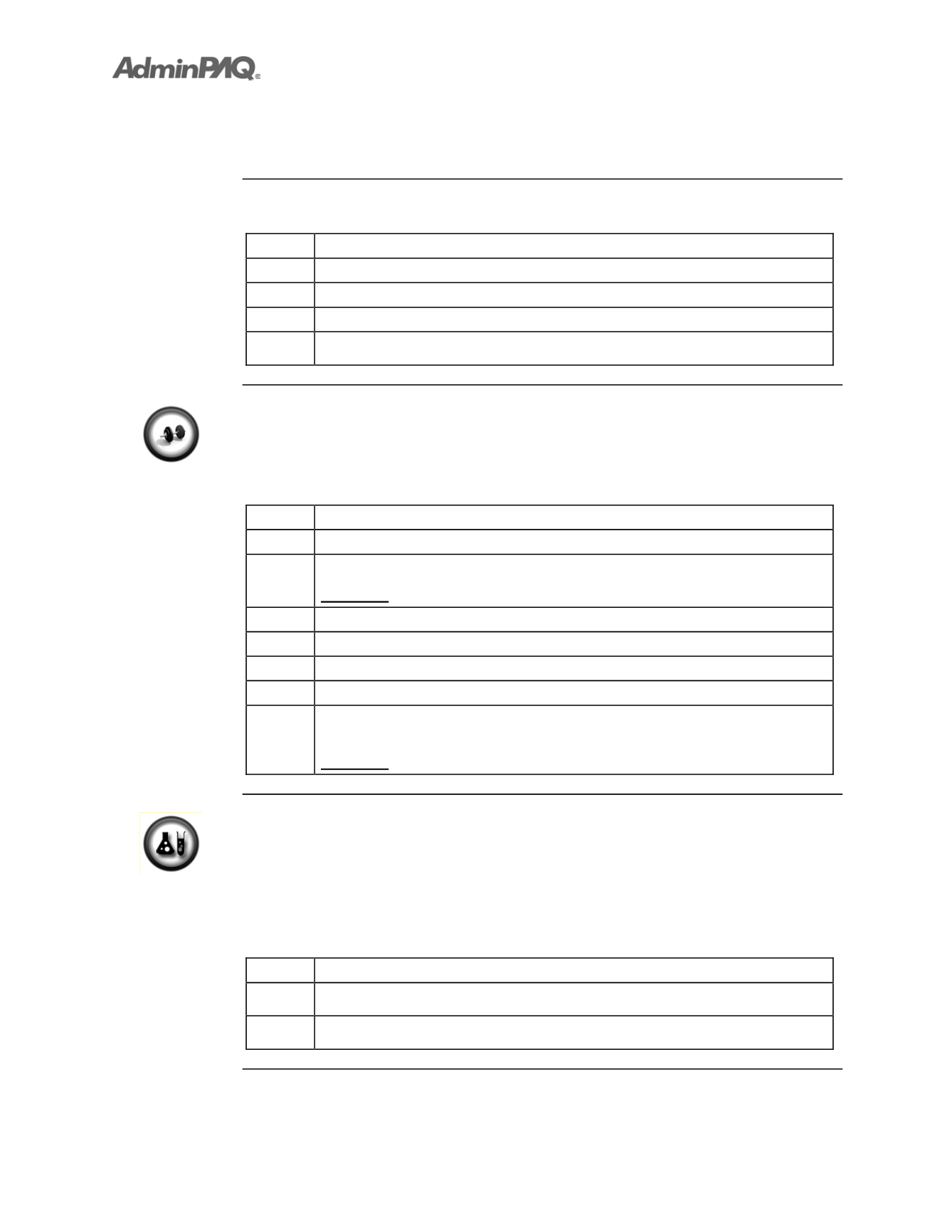
Computación en Acción, S.A. de C.V.
Derechos Reservados®
Página
4-A-18
Capítulo 4
Procesos de AdminPAQ
Cómo imprimo etiquetas con código de barras,
Continuación
Ejercicio 1
(continúa)
Paso
Ejercicio
5
Marca la casilla
“Nombre del Producto”
.
6
Selecciona la opción
Code 128A
en el campo
“Tipo de Código”
.
7
Selecciona la opción
1X7
en el campo
“Formato de Impresión de Etiquetas”
.
8
Haz clic en el botón
Grabar
para guardar los datos.
Deja la ventana activa.
Ejercicio 2
Modificación del formato de Impresión
Para modificar el formato de Impresión de una etiqueta con código de barras, realiza los
pasos:
Paso
Ejercicio
1
Verifica que la ventana
Configurar Etiqueta
esté activa.
2
Haz clic en el botón
Formato de Impresión
.
Resultado
: Aparecerá la ventana
Formato de Impresión de Etiquetas
.
3
Verifica que se encuentre seleccionado
1X7
en el campo
“Nombre:”
.
4
Captura
20.00
en los campos
“Margen Superior”
y
“Margen Inferior”
.
5
Guarda los cambios y cierra la ventana
Formato de Impresión de Etiquetas
.
6
Cierra la ventana
Configurar Etiqueta
7
Haz clic en el botón
Ver Ejemplo de Etiqueta
de la ventana
Impresión de
Etiquetas con Códigos de Barras
.
Resultado
: Mostrará cómo se imprimirá la etiqueta.
Procedimiento
Impresión de etiquetas
Una vez que has definido el formato de la etiqueta que se usará para tu empresa deberás
realizar la impresión de ésta.
En el siguiente procedimiento se indican los pasos a seguir para imprimir las etiquetas,
considera la información para cuando trabajes con tu empresa y requieras de esta
información.
Paso
Acción
1
Selecciona el nombre de la etiqueta en el campo
“Nombre Etiqueta”
mediante
el botón
F3
o la tecla de función
<F3>
.
2
Selecciona el número de etiqueta de donde comenzará la impresión en el campo
“Comenzar en la Etiqueta”
.
Continúa en la siguiente página